MAC Address (Media Access Control Address)
ประกอบด้วยเลขฐานสิบหก ขนาด 6 ไบต์ (Byte) ตัวอย่าง 00-24-21-AB-AA-B5 เป็นหมายเลขประจำการ์ดแลน และการ์ดไวไฟ ซึ่งหมายเลขถูกกำหนดโดยบริษัทผู้ผลิตการ์ดนั้นๆ หมายเลข MAC Address ใช้ในการอ้างอิงที่อยู่และการติดต่อสื่อสารข้อมูลระดับกายภาพ (Physical Address) ของระบบคอมพิวเตอร์และเครือข่าย โดยค่าหมายเลข MAC Address ของแต่ละผู้ผลิตจะไม่ซ้ากัน
วิธีตรวจสอบค่า MAC Address ของอุปกรณ์ไวไฟ (Wi-Fi)
เนื่องจากระบบไวเลสแลนของมหาวิทยาลัยมีการตรวจสอบเครื่องคอมพิวเตอร์หรืออุปกรณ์ไวไฟที่เชื่อมต่อกับระบบไวเลสแลน มีการส่งข้อมูลไวรัสคอมพิวเตอร์ หรือการโจมตีระบบไวเลสหรือไม่ หากระบบตรวจสอบพบจะทำการตัดการเชื่อมต่ออุปกรณ์นั้นๆ เป็นเวลา 2 ชั่วโมงทันที
ผู้ใช้สามารถตรวจสอบเครื่องคอมพิวเตอร์และอุปกรณ์ถูกบล็อค (Blocked) การเชื่อมต่อกับระบบไวเลสแลนได้จากหน้าเพจ Blocked MAC และสามารถตรวจสอบหมายเลข MAC Address ของอุปกรณ์ได้ดังต่อไปนี้
ประเภทคอมพิวเตอร์และอุปกรณ์ไวไฟ
1. เครื่องคอมพิวเตอร์ระบบปฏิบัติการของ Microsoft
2. เครื่องคอมพิวเตอร์ระบบปฏิบัติการของ Apple
3. การ์ดไวเลสแลน
4. อุปกรณ์ไวเลสแลนชนิดอื่นๆ
Windows XP
|
|
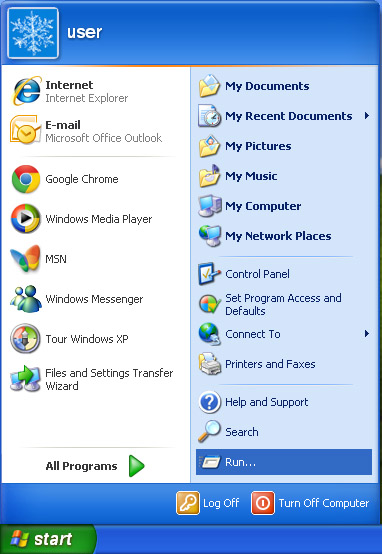 |
|
- หน้าต่าง Run ปรากฏขึ้น พิมพ์ cmd คลิกปุ่ม OK
|
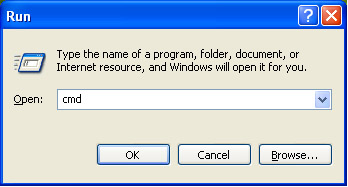 |
|
- หน้าต่าง cmd ปรากฏขึ้น พิมพ์ ipconfig /all
- ค้นหาหัวข้อ Ethernet adapter Wireless Network Connection :
- ค้นหา Physical Address จะพบ MAC Address (ในตัวอย่างคือ 00-1F-E1-62-EC-8A)
|
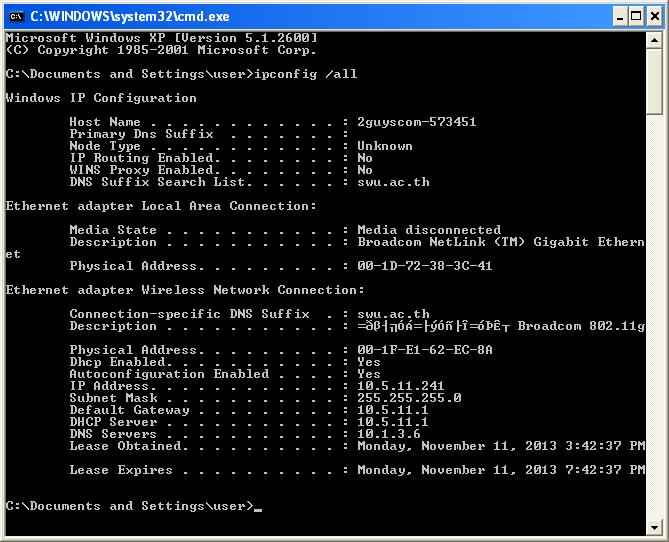 |
top
Windows 7, Vista
- คลิกปุ่ม Start ---> พิมพ์ cmd และกดปุ่น Enter
|
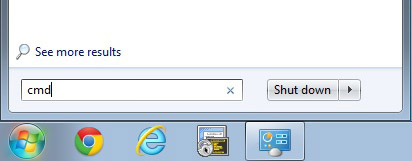 |
|
- หน้าต่าง Command prompt ปรากฏขึ้น พิมพ์คำสั่ง ipconfig /all และกดปุ่ม Enter
|
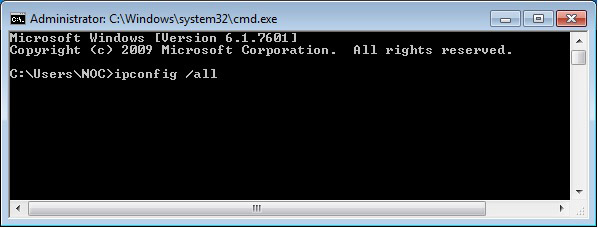 |
|
- ค้นหาหัวข้อ Wireless LAN adapter Wireless Network Connection :
- ค้นหา Physical Address จะพบ MAC Address (ในตัวอย่างคือ 00-08-CA-E7-5B-E0)
|
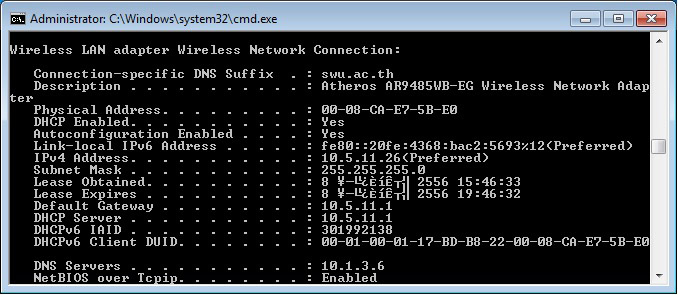 |
top
Windows 8
|
|
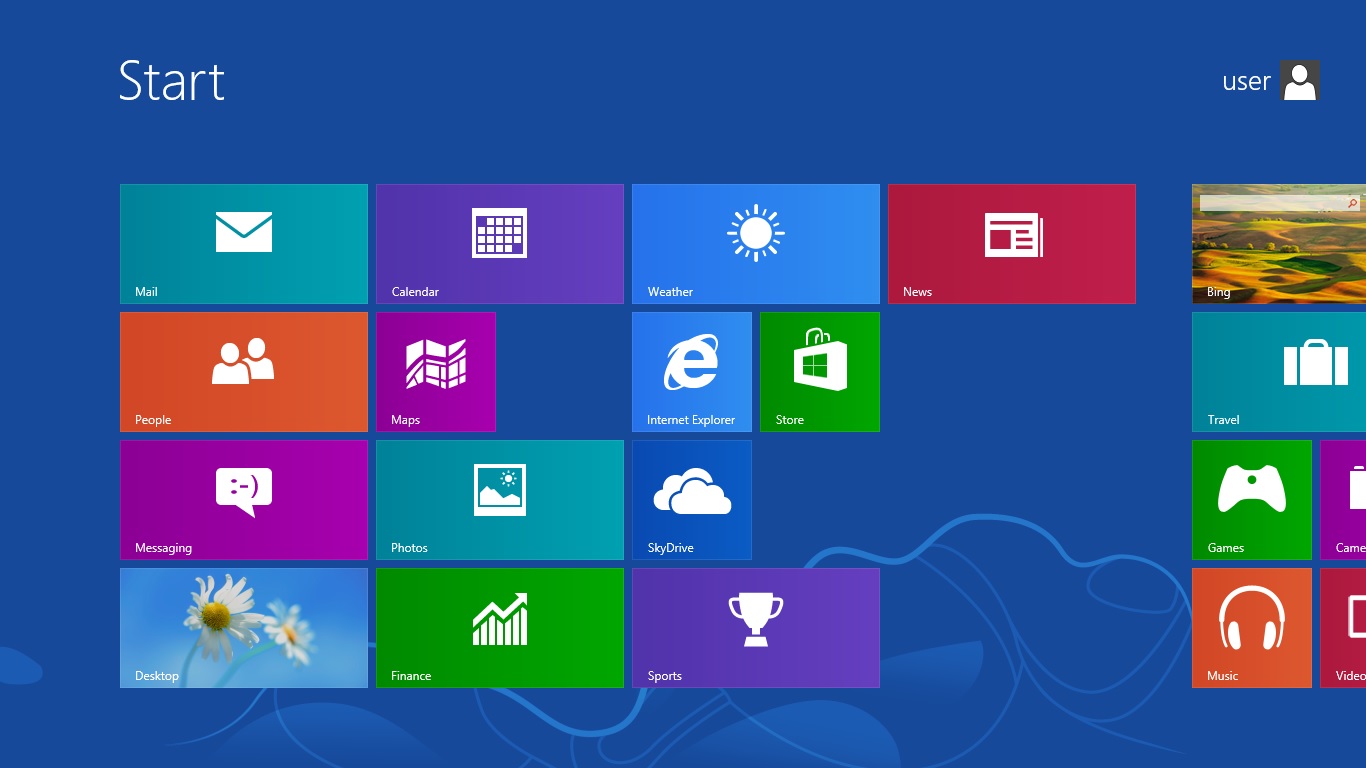 |
|
- พิมพ์ cmd (หน้าจอค้นหาคำสั่ง cmd จะปรากฏขึ้น) และกดปุ่ม Enter
|
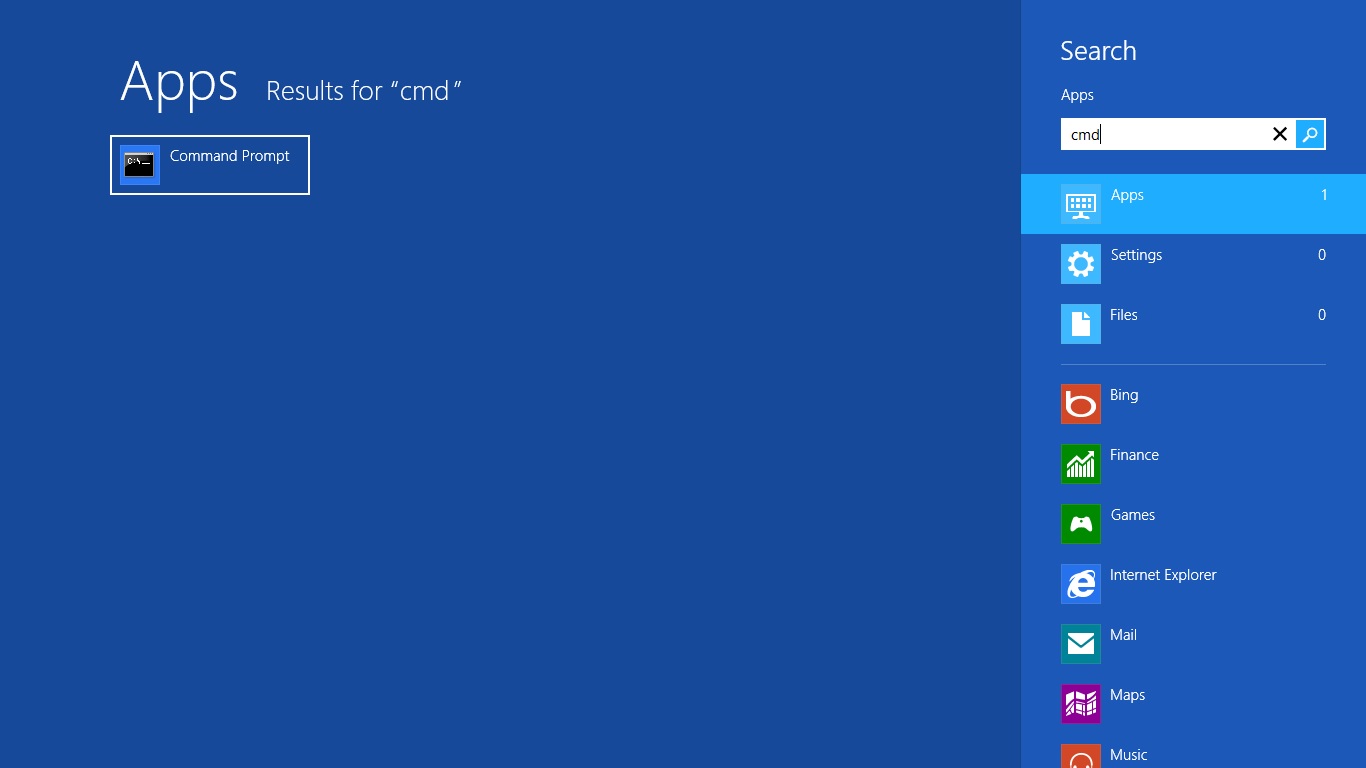 |
|
- หน้าต่าง Command prompt ปรากฏขึ้น พิมพ์คำสั่ง ipconfig /all และกดปุ่ม Enter
|
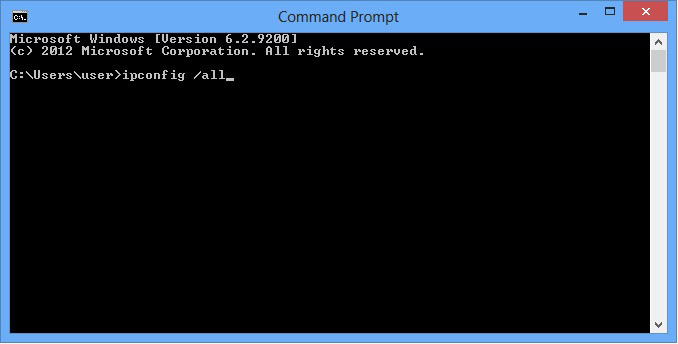 |
|
- ค้นหาหัวข้อ Wireless LAN adapter Wi-Fi :
- ค้นหา Physical Address จะพบ MAC Address (ในตัวอย่างคือ 68-17-29-FA-80-20)
|
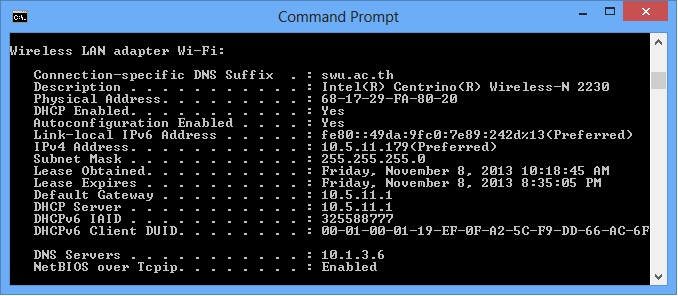 |
top
Windows Phone
- ตัวอย่างเป็น Windows Phone บนเครื่อง Nokia Lumia 520
- ค้นหาหน้าจอ Settings (การตั้งค่า)
|
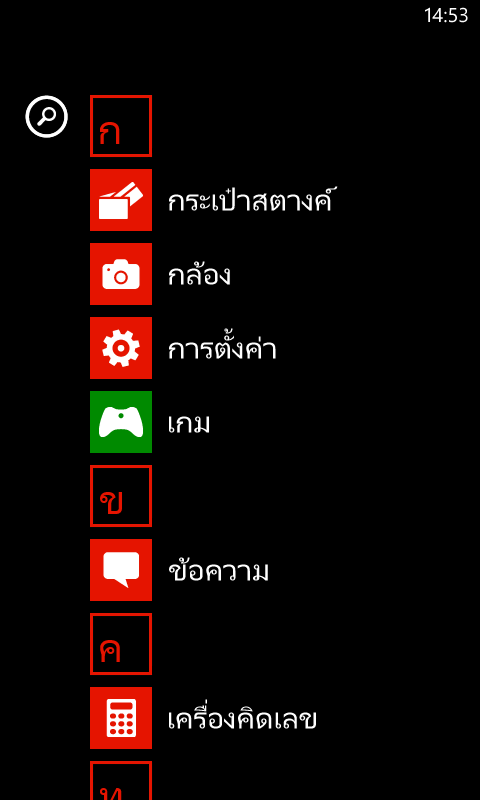 |
|
- เลือกหัวข้อ About (เกี่ยวกับ)
|
 |
|
- เลือกหัวข้อ More Information (ข้อมูลเพิ่มเติม)
|
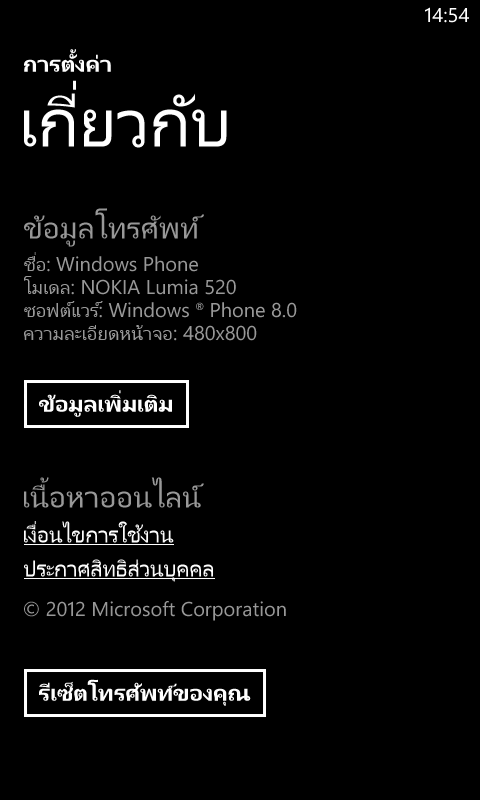 |
|
- ข้อมูล MAC Address ปรากฏขึ้น (ในตัวอย่างคือ EC-F3-5B-63-B3-6C)
|
 |
top
Microsoft Surface RT
- หน้าจอ Start
- ปัดนิ้วด้านขวาจอมาทางซ้าย เพื่อเรียกเมนูลัด (เรียกว่า Charms menu)
|
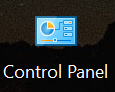 |
|
- หน้าจอเมนูลัด (เรียกว่า Charms menu) ปรากฏขึ้น เลือก Settings
|
 |
|
- หน้าจอ Settings ปรากฏขึ้น เลือก Change PC settings
|
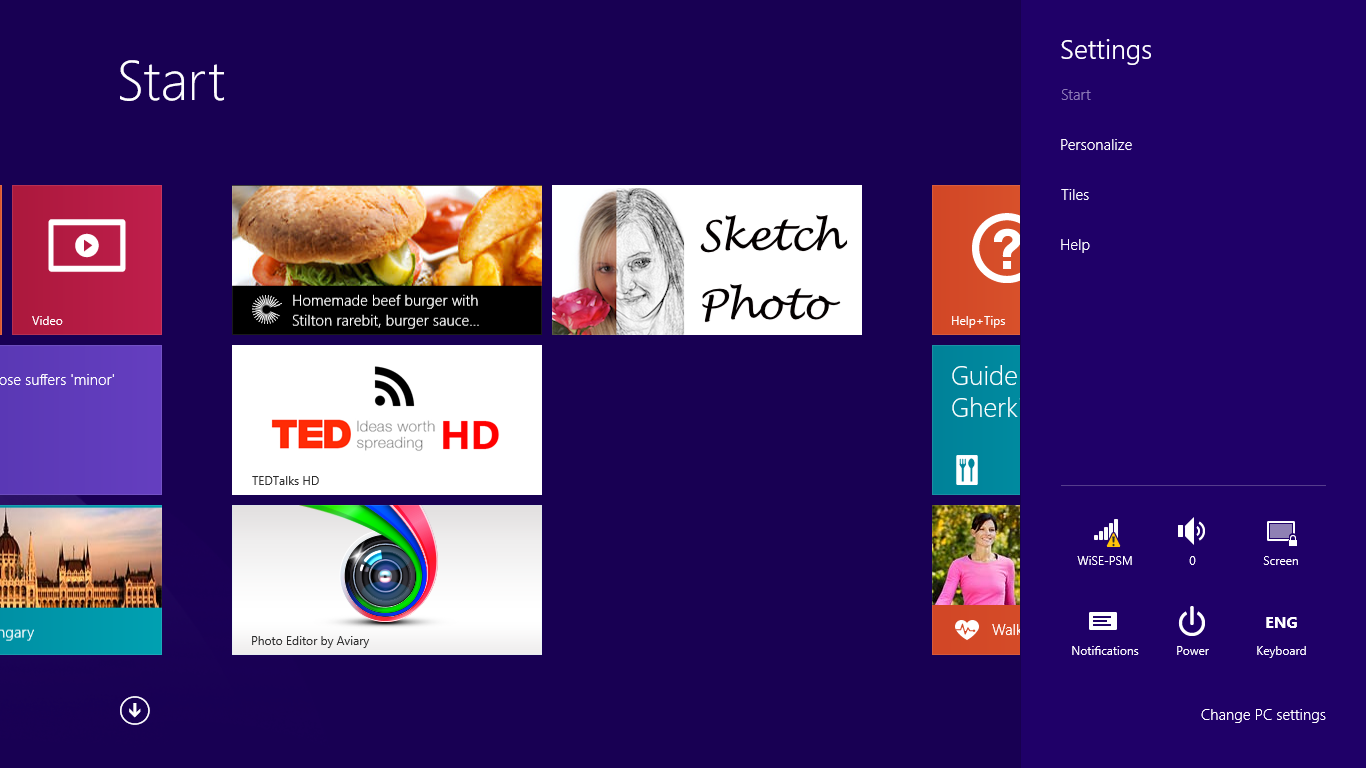 |
|
- หน้าจอ PC settings ปรากฏขึ้น เลือก Network
|
 |
|
- หน้าจอ Network ปรากฏขึ้น เลือก Connections ---> WiSE-PSM (ในกรณีที่เครื่องเชื่อมต่อไวเลสแลนแล้ว) หากยังไม่ได้เชื่อมต่อไวเลสแลนเลือก Not Connected
|
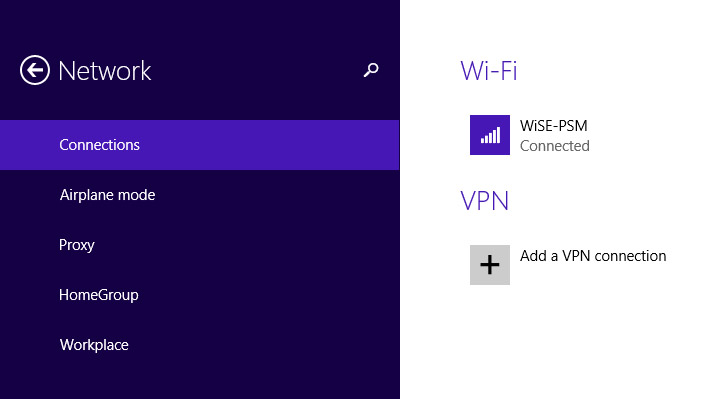 |
- หน้าจอ Properties ปรากฏขึ้น
- ตรวจสอบหมายเลข MAC Address จากหัวข้อ Physical Address : (ในตัวอย่างคือ 28-18-78-4F-5F-95)
|
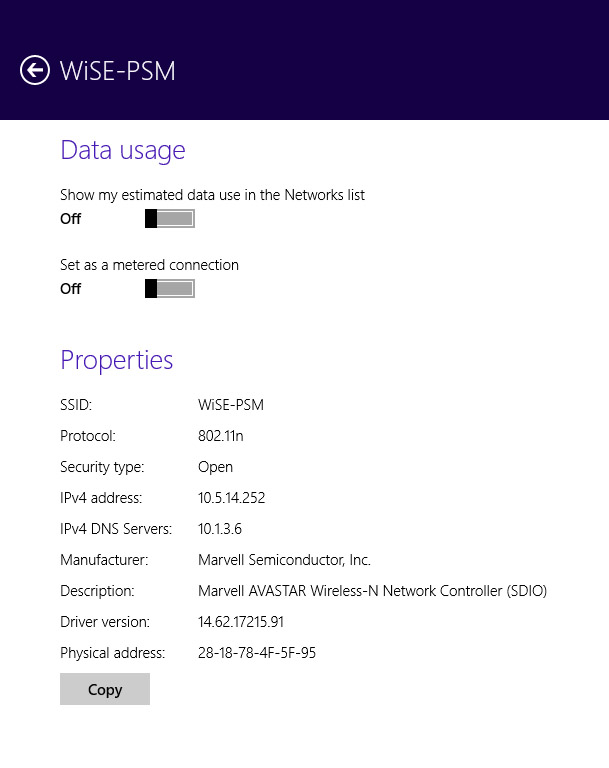 |
top
iMac OS X
- iMac OS X Version 10.9
- เลือกไอคอน Apple ---> About This Mac
|
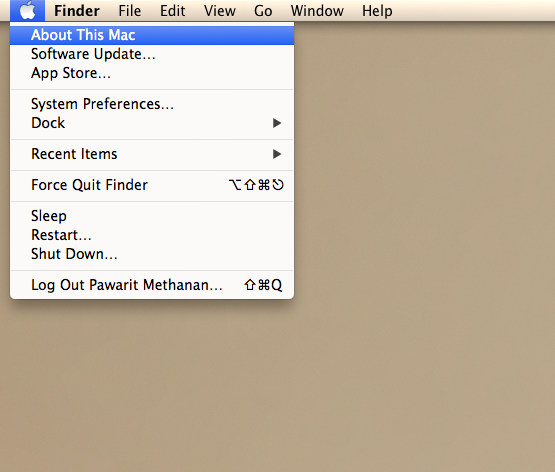 |
|
- หน้าจอ About This Mac ปรากฏขึ้น เลือก More Info...
|
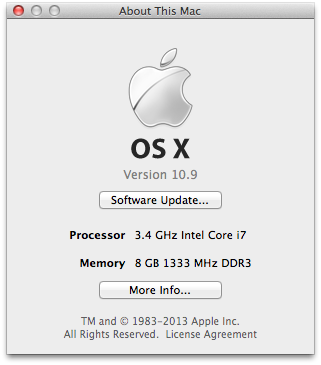 |
|
- หน้าจอรายละเอียด iMac ปรากฏขึ้น เลือก System Report...
|
 |
|
- หน้าจอรายละเอียด iMac ปรากฏขึ้น เลือก Network ---> Wi-Fi
- ข้อมูล MAC Address ปรากฏขึ้น (ในตัวอย่างคือ 04:54:53:0e:c2:d0)
|
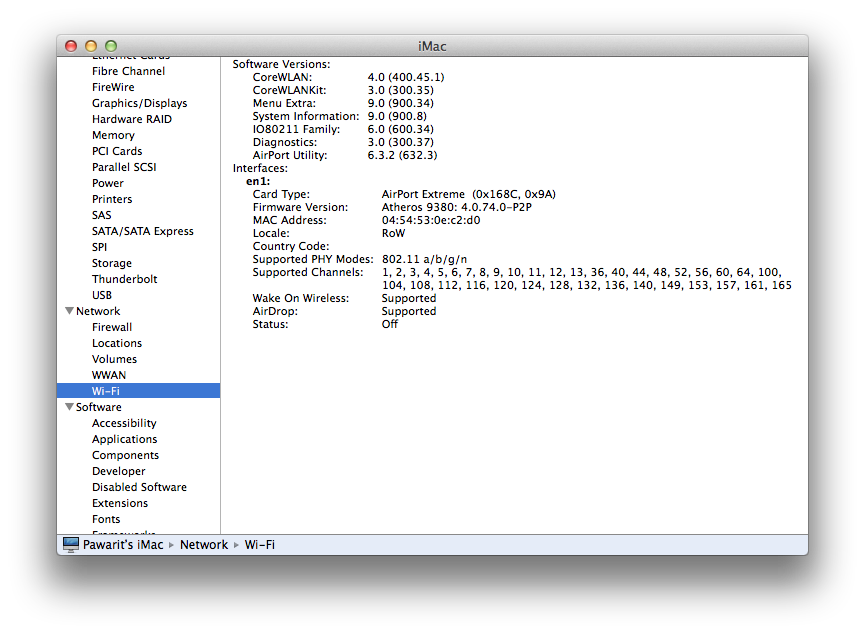 |
top
MacBook Air OS X
- MacBook Air OS X 10.6
- เลือกไอคอน Apple ---> System Preferences...
|
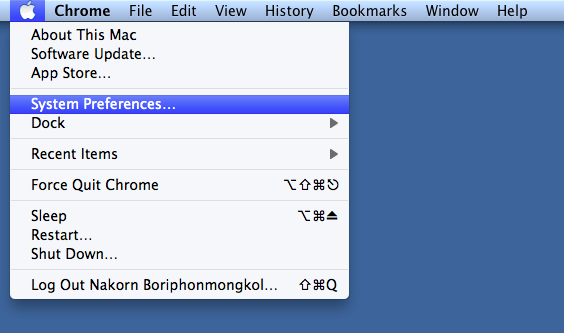 |
|
- หน้าจอ System Preferences ปรากฏขึ้น เลือกไอคอน Network
|
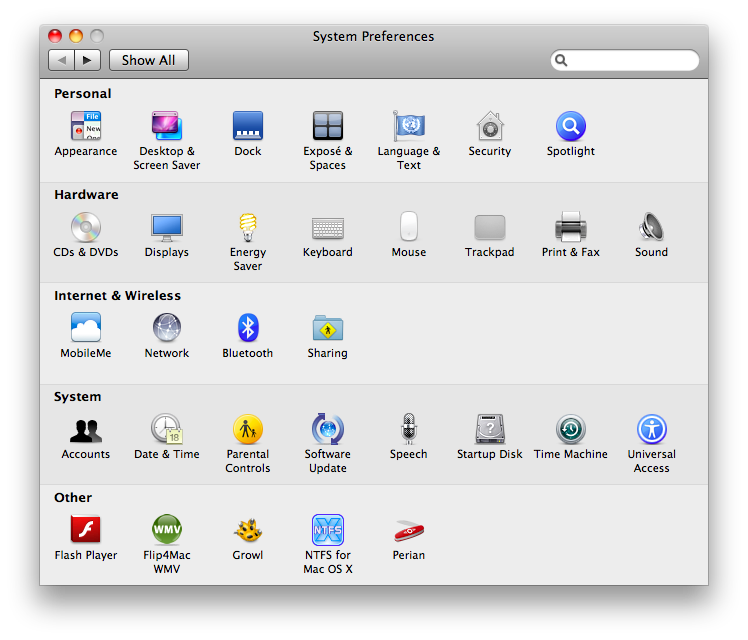 |
|
- หน้าจอ Network ปรากฏขึ้น เลือก AirPort ---> Advanced...
|
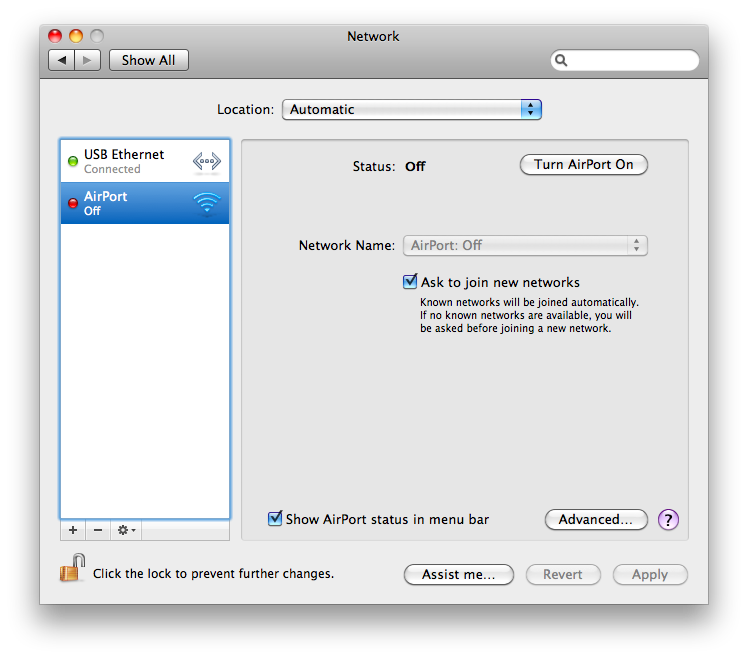 |
|
- หน้าจอ AirPort ปรากฏขึ้น เลือกแท็บ AirPort
- ค้นหา AirPort ID: จะพบ MAC Address (ในตัวอย่างคือ 58:55:ca:f1:ae:25)
|
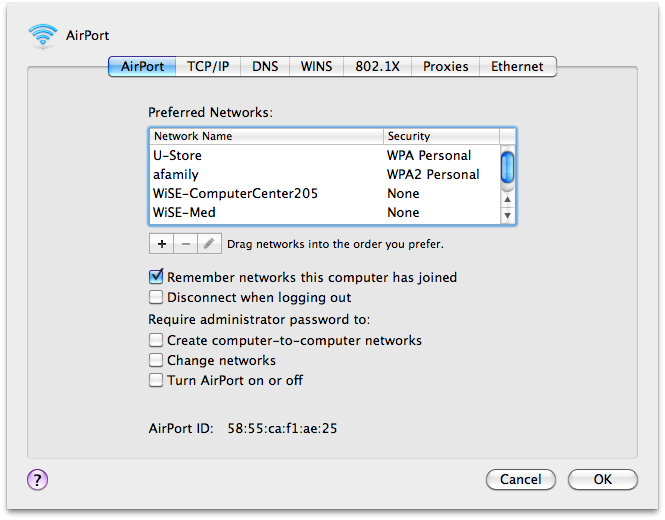 |
top
iPad (iOS 7.0.3)
|
|
 |
|
|
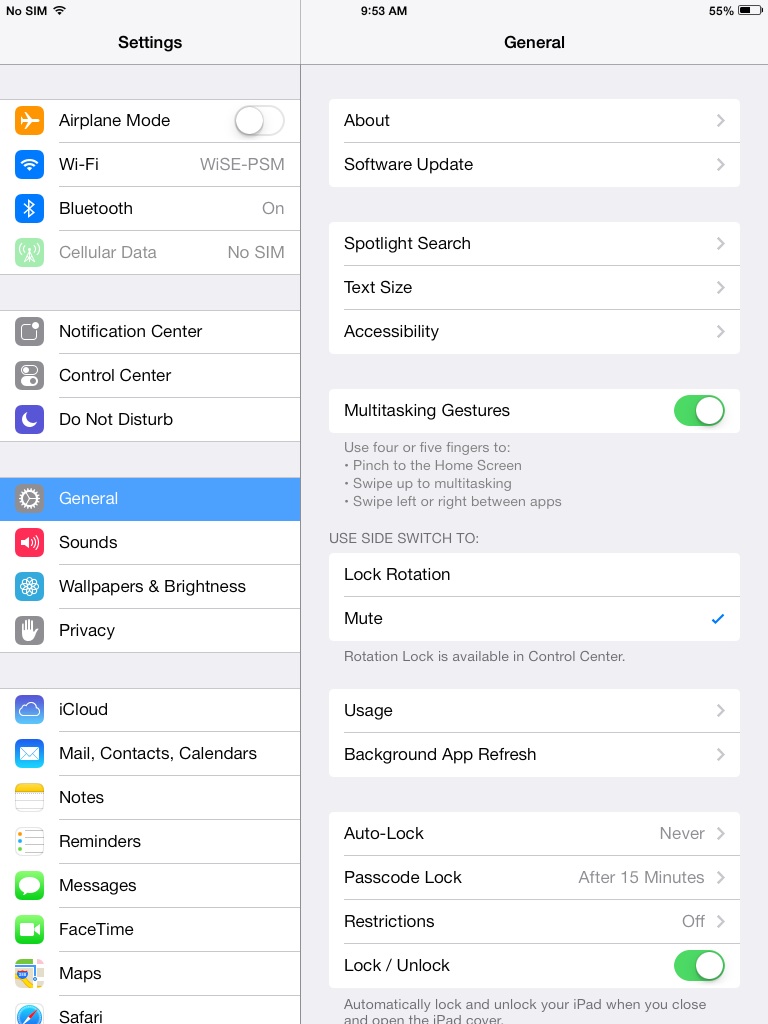 |
|
- ตรวจสอบหมายเลข MAC Address จากหัวข้อ Wi-Fi Address (ในตัวอย่างคือ 1C:AB:A7:12:1B:4B)
|
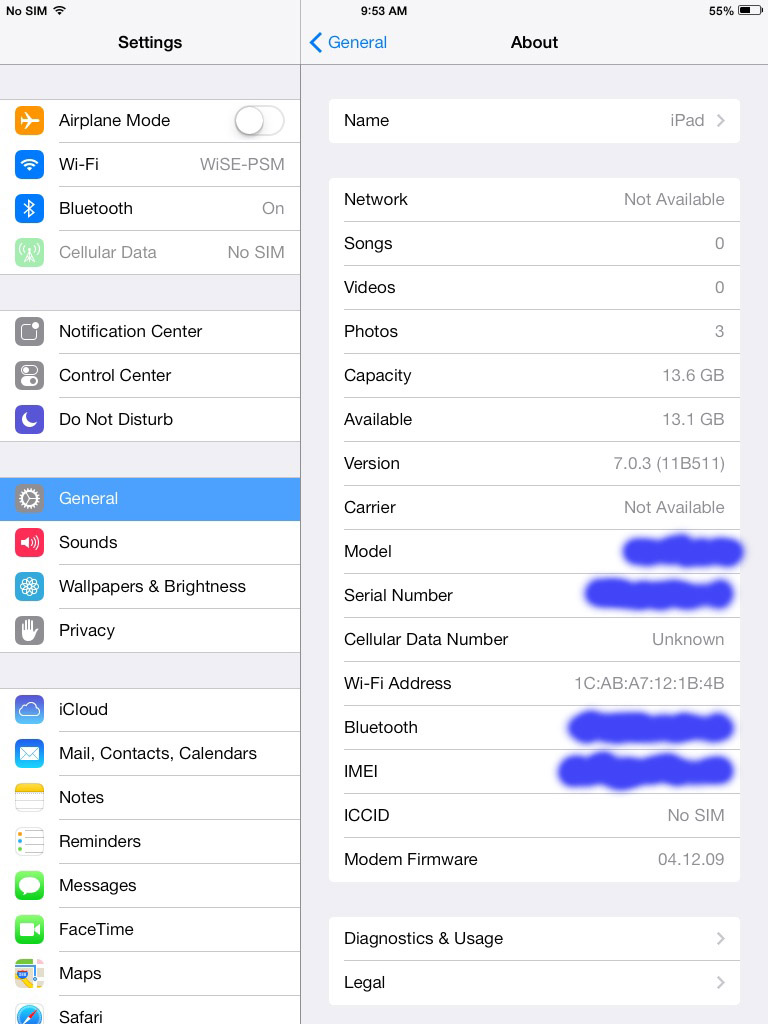 |
top
iPhone (iOS 7.0.3)
- เลือก Settings ---> General
|
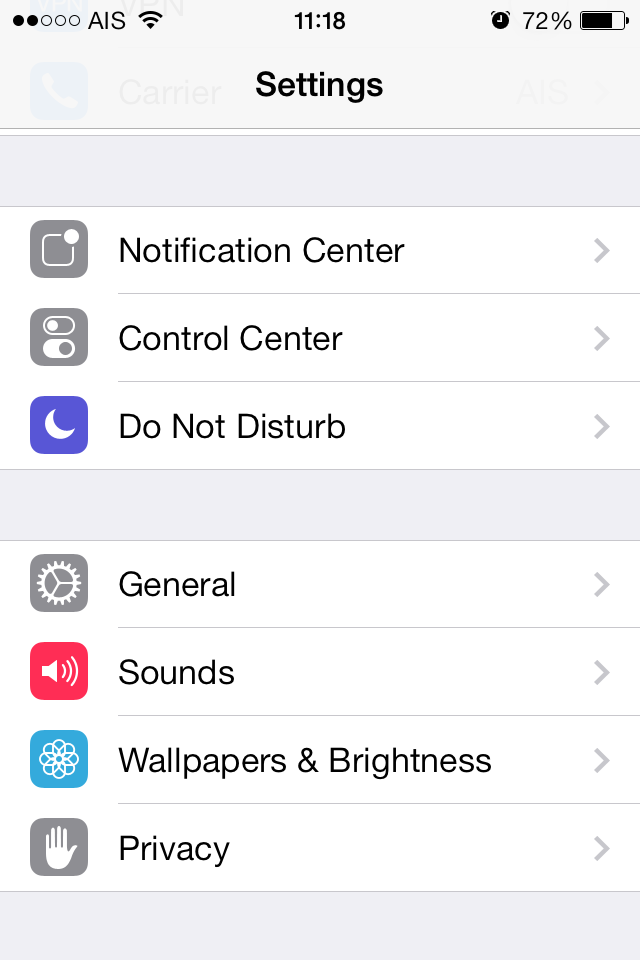 |
|
|
 |
|
- ตรวจสอบหมายเลข MAC Address จากหัวข้อ Wi-Fi Address (ในตัวอย่างคือ 00-0F-23-54-51-71)
|
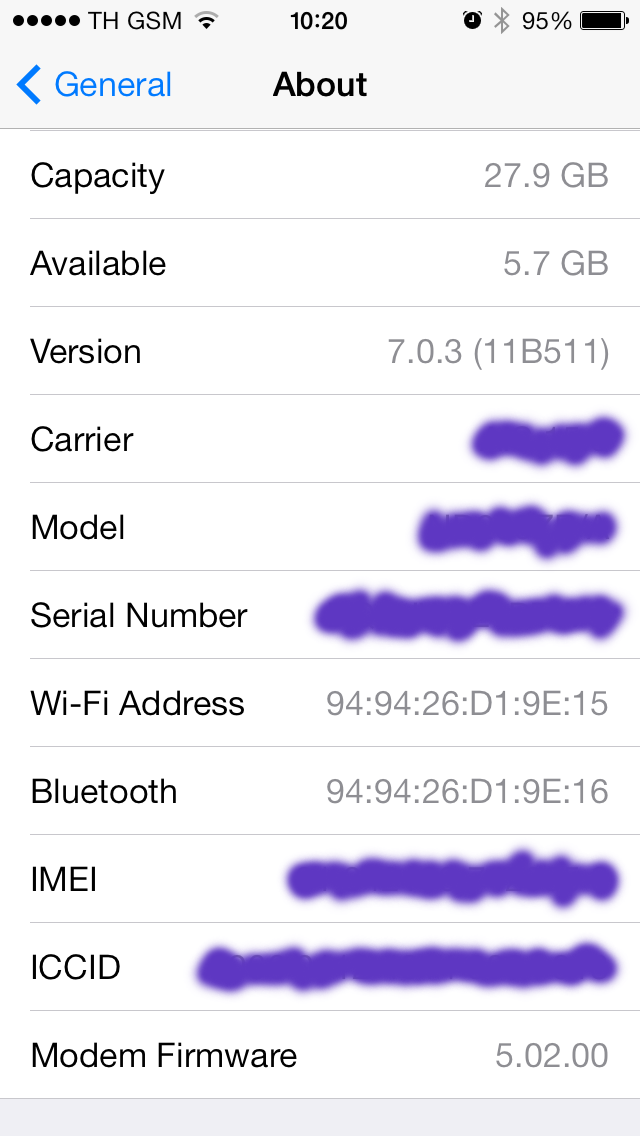 |
top
PCMCIA Wireless Adater
- ด้านหลังการ์ด PCMCIA Wireless Adater Card
- ในหัวข้อ MAC ID: จะพบ MAC Address (ในตัวอย่างคือ 00-0F-23-54-51-71)
|
 |
top
PCI Wireless Adapter
- ด้านหน้าหรือด้านหลัง PCI Wireless Adapter
- ค้นหา MAC จะพบ MAC Address
|
 |
top
USB Wireless Adater
- ด้านหลังหรือด้านข้าง USB Wireless Adater
- ค้นหา MAC จะพบ MAC Address (ในตัวอย่างคือ 00-1B-2F-31-E6-80)
|
 |
top
Android version 4.3 LG Nexus 4
- ตัวอย่างเป็น Android version 4.3 บนเครื่อง LG Nexus 4
- ค้นหาหน้าจอ Settings
- เลือกหัวข้อ About phone
|
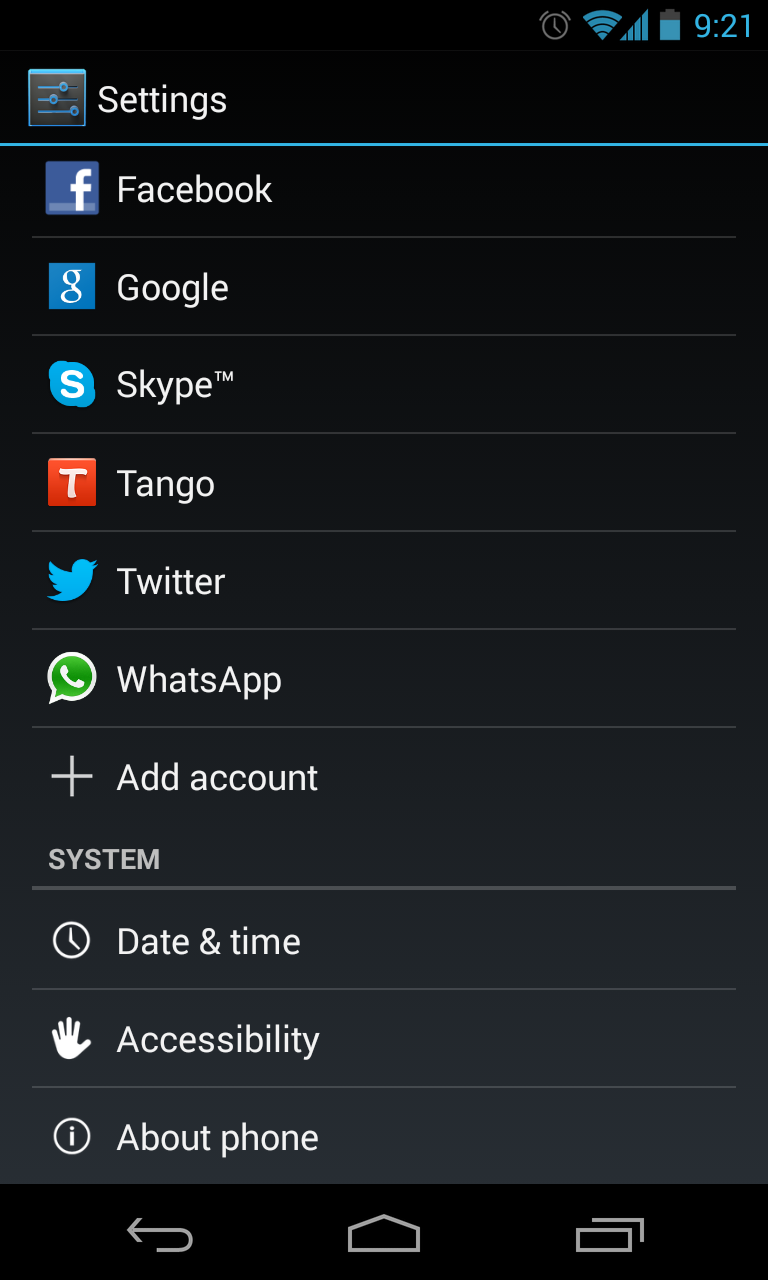 |
|
- หน้าจอ About phone ปรากฏขึ้น
- เลือกหัวข้อ Status
|
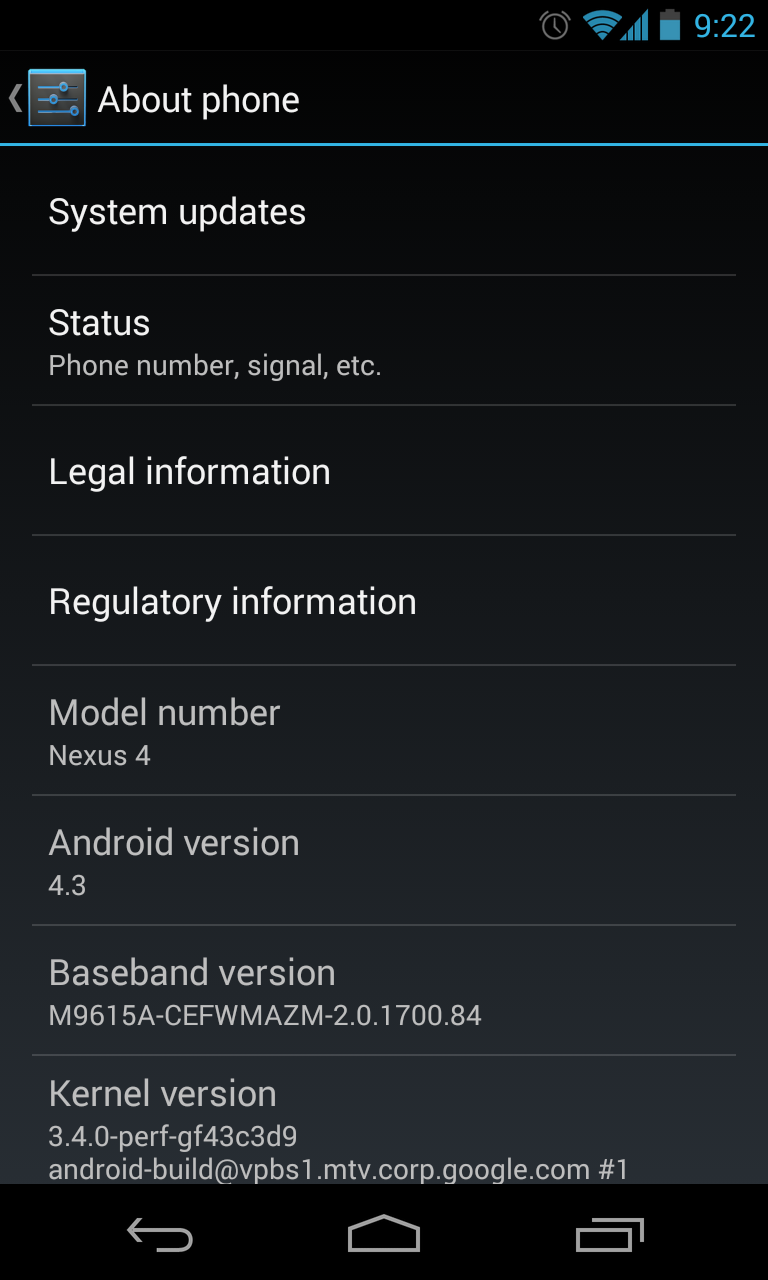 |
|
- ข้อมูล MAC Address ปรากฏขึ้น (ในตัวอย่างคือ 98:d6:f7:8c:6e:5a)
|
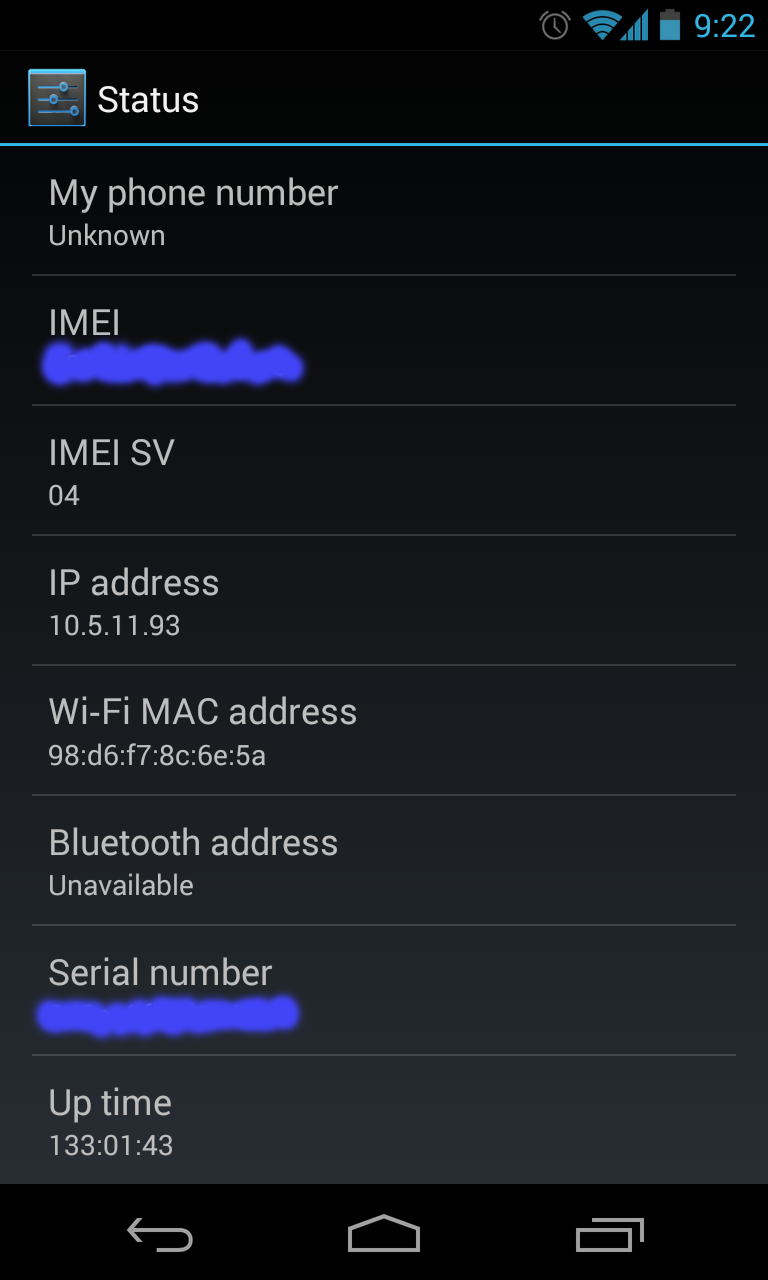 |
top
Android version 4.3 Samsung Galaxy Note 3
- ตัวอย่างเป็น Android version 4.3 บนเครื่อง LG Nexus 4
- ค้นหาหน้าจอ Settings
- เลือกหัวข้อ General
|
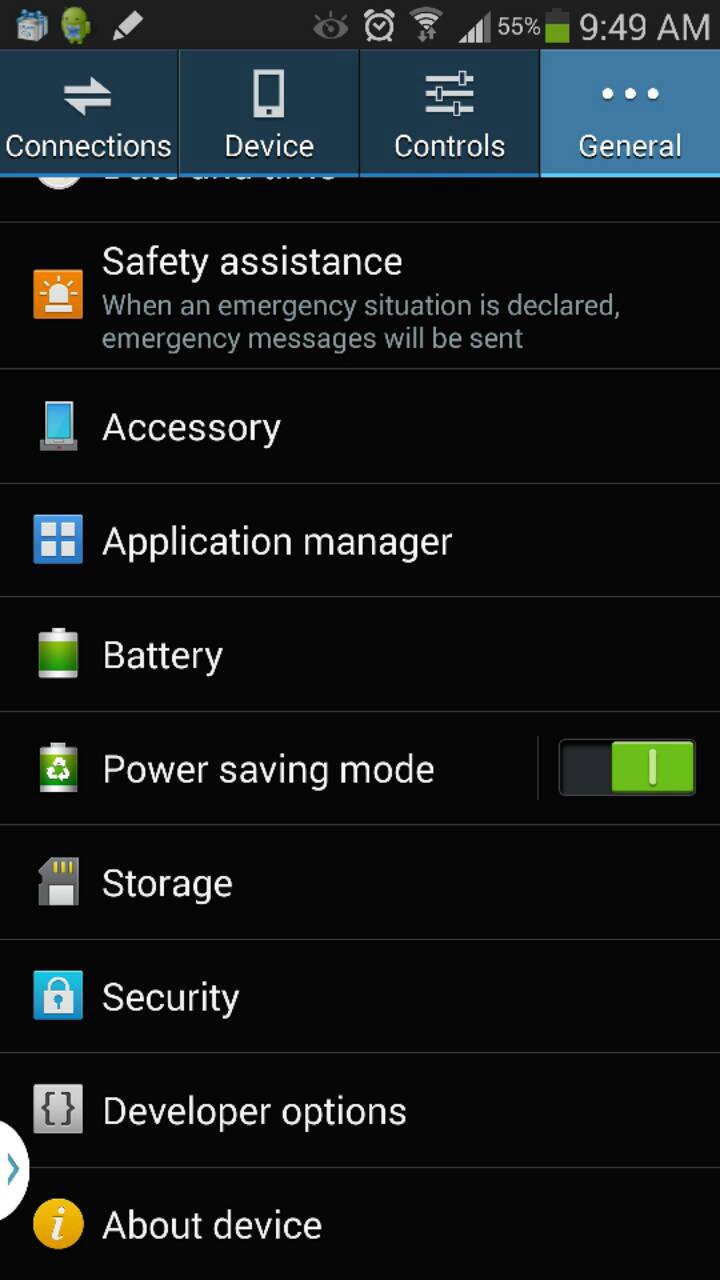 |
|
- หน้าจอ Status ปรากฏขึ้น
- ข้อมูล Wi-Fi MAC address ปรากฏขึ้น (ในตัวอย่างคือ D0:22:BE:75:38:A2)
|
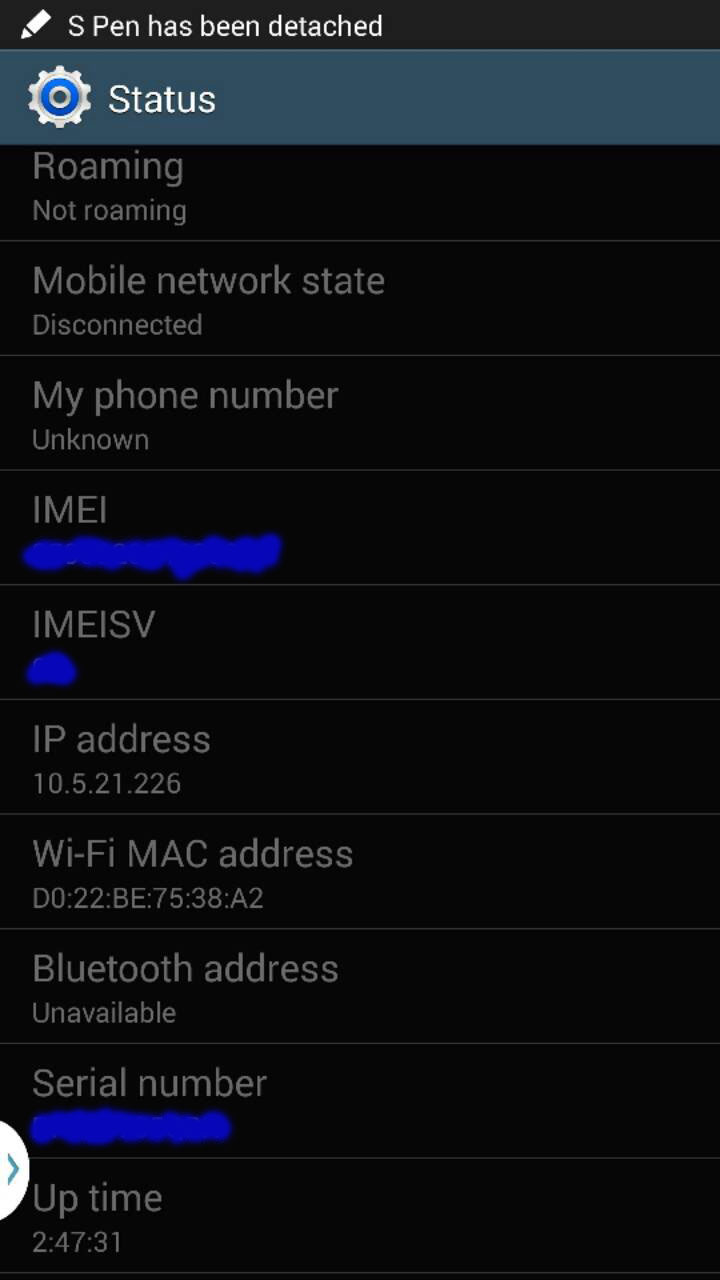 |
top
Android version 4.1 Samsung Galaxy Note 8
- ตัวอย่างเป็น Android version 4.1 บนเครื่อง Samsung Galaxy Note 8
- ค้นหาหน้าจอ การตั้งค่า (Settings)
- เลือกหัวข้อ เกี่ยวกับอุปกรณ์
- เลือกหัวข้อ สถานะ
|
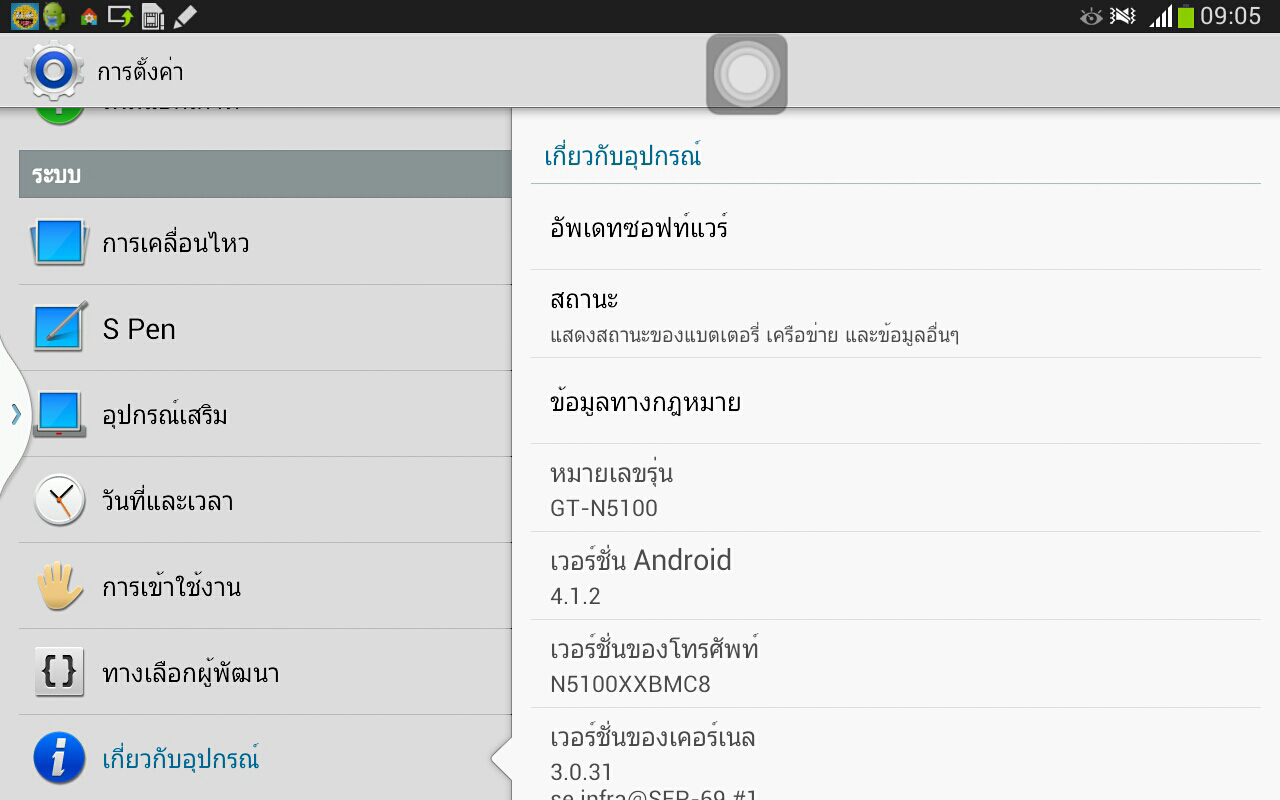 |
|
- หน้าจอ สถานะ ปรากฏขึ้น
- ข้อมูล Wi-Fi MAC address ปรากฏขึ้น (ในตัวอย่างคือ 08:FC:88:63:73:E8)
|
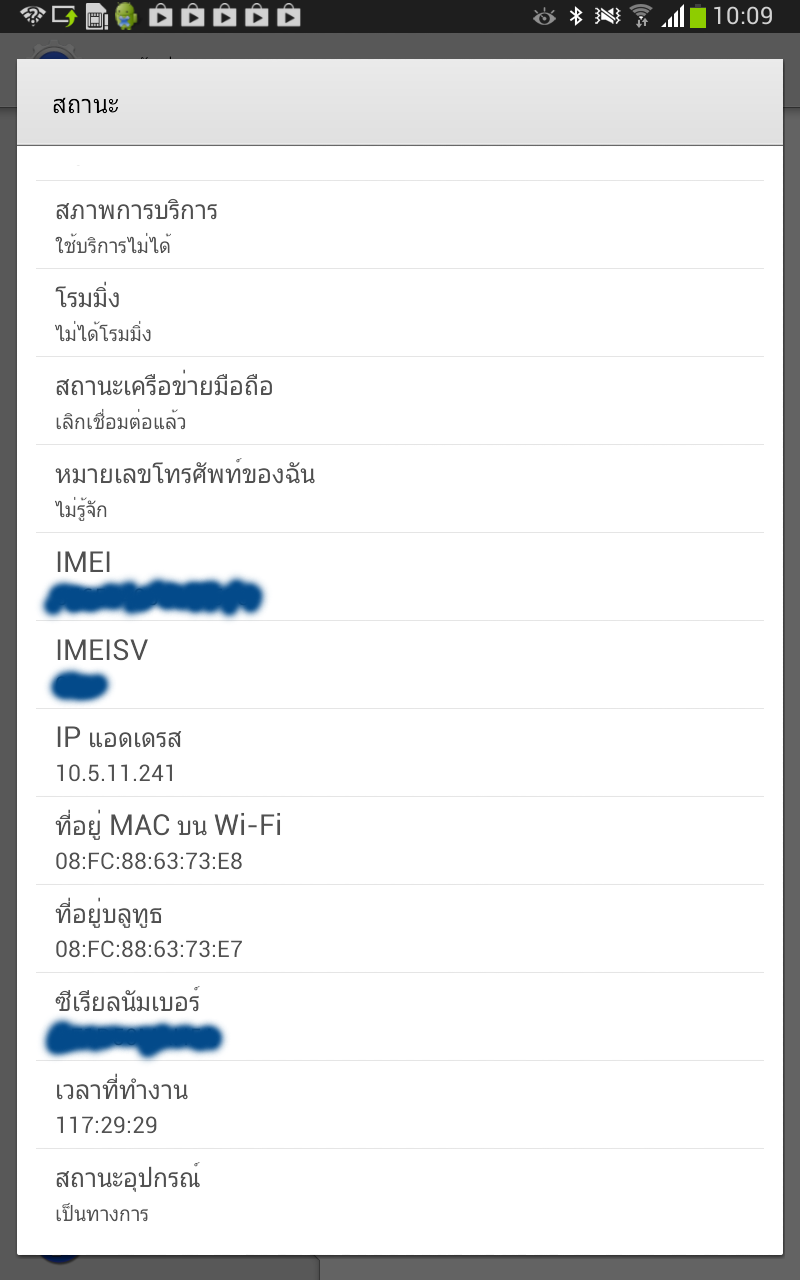 |
top
Blackberry Z10
- ค้นหาหน้าจอ Settings เลือกหัวข้อ Network Connections
- หน้าจอ Wi-Fi ปรากฏขึ้น เลือกหัวข้อ Advanced
- หน้าจอ Diagnostic Information ปรากฏขึ้น เลือกหัวข้อ Device Information
- ตรวจสอบหมายเลข MAC Address จากหัวข้อ Physical Address
|
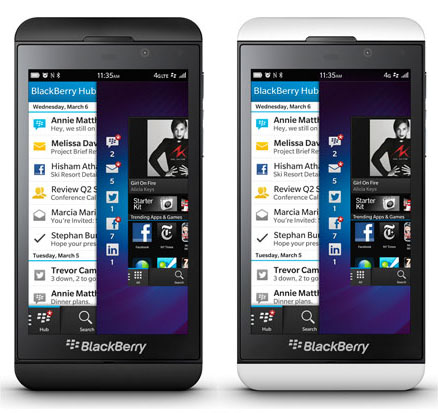 |
top